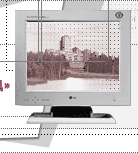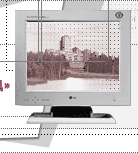|
Абонентам сети / Cправочник абонента
На этой странице Вы найдете полезную информацию и советы по настройке различных
программ на Вашем компьютере.
Как настроить ip-адрес, маску, шлюз и DNS на Вашем компьютере.
Как настроить электронную почту на Вашем компьютере.
Как сделать страницу www.mjknet.ru (или любую другую) стартовой при запуске программы Internet
Explorer на Вашем компьютере.

Настройка ip-адреса, маски, шлюза и DNS при OC MS Windows XP
- На Рабочем столе вашего компьютера найдите ярлык My Network Places (Мое сетевое окружение):

- Кликните по нему правой кнопкой мышки. Откроется маленькое серое окно-меню.
- В этом меню нажать левой кнопкой мышки на раздел Properties (Свойства).
Откроется окно Network Connection (Сеть и удаленный доступ к сети) (см. картинку ниже).
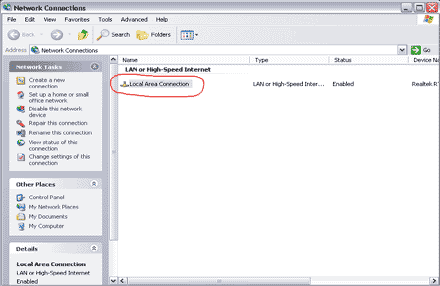
- Нажимаем на ссылку Local Area Connection (см. картинку выше - отмечено красным).
- Появится новое окошко, в котором нажимаем кнопку Properties (Cвойства):
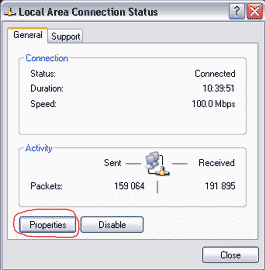
- Появляется снова новое окно.
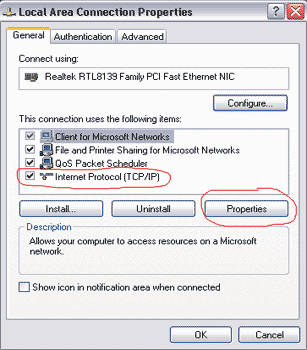
В нем нужно выделить мышкой указанную на рисунке строчку
Internet Protocol (TCP/IP) (она при этом должна стать синей, т.е. активной) и затем нажать
на кнопку Properties (Свойстава).
- Наконец появляется окно, в полях которого и нужно ввести необходимые нам сетевые настройки (адрес, маску, шлюз и DNS).
Оно выглядит так:
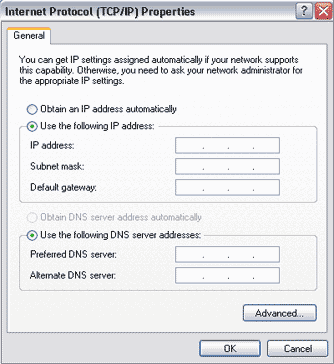
- Делаем активной второй кружочек Use the following IP address,
В поля впечатываем указанные в Вашей регистрационной карточке: ip-адрес, маску подсети, шлюз,
первичный DNS, вторичный DNS.
Внимательно следите за тем, чтобы все цифры попали в нужные промежутки между точками!
- После этого нажимаем ОК.
- Затем закрываем все открытые Вами экраны также кнопкой ОК, до тех пор пока система не скажет, что данные параметры приняты ею.
- Потом запустите интернет и убедитесь, что он заработал. Если этого не произошло, открывайте все окна заново и внимательно проверяйте все цифры, которые Вы ввели. Ошибка бывает именно в этом. Либо Вы где-то не сказали ОК.
Инструкцию составила Сухова Ольга

Настройка ip-адреса, маски, шлюза и DNS при OC MS Windows 2000 Professional
- На Рабочем столе вашего компьютера найдите ярлык Мое сетевое окружение.
- Кликните по нему правой кнопкой мышки. Откроется маленькое серое окно-меню.
- В этом меню нажать левой кнопкой мышки на раздел Свойства. Откроется окно "Сеть и удаленный доступ к сети".
- В этом окне нажать 2 раза левой кнопкой мышки на строчку "Подключение по локальной сети". Появится новое маленькое серое окно с названием "Состояние Подключение по локальной сети".
- В этом окне нажать левой кнопкой мышки на кнопку Свойства. Откроется новое окно серого цвета.
- В этом окне вам нужно попасть на белое поле. В нем, двигая ползунок, вы должны найти строчку "Протокол Интернета (TCP/IP)".
Нажмите на эту строчку 2 раза левой кнопкой мышки. Появится окно с названием "Свойства: Протокол Интернета (TCP/IP)".
- Итак мы попали туда, куда стремились. Здесь нужно мышкой пометить второй кружочек с названием "Использовать следующий IP-адрес".
- После того, как Вы пометили этот кружочек, станут доступными три белых поля. В них уже стоят точки-разделители, обратите на них внимание и правильно вводите данные.
- В первое поле "IP-адрес" введите Ваш ip-адрес 192.168.__.__ (последние цифры те, которые указаны в Вашей регистрационной карточке).
- Во второе поле "Маска подсети" введите 255.255.240.0
- В третье поле "Основной шлюз" введите 192.168.0.1
- Далее пометьте мышкой следующий кружочек, тот, где написано "Использовать следующие адреса DNS-серверов".
- В поле "Предпочитаемый DNS-сервер" введите адрес 193.243.172.10
- В поле "Альтернативный DNS-сервер" введите адрес 193.243.175.10
- Нажмите кнопку ОК.
- Далее жмите постоянно на кнопки ОК до тех пор, пока Ваш компьютер не выдаст сообщение о том, что он принял всю информацию и хочет перезагрузиться (это сообщение может и не быть, система может принять все данные без перезагрузки компьютера - здесь приводится общий пример для всех более ранних систем Windows, где перезагрузка происходит обязательно). Жмите на кнопку OK в этом случае.
После этого Ваш компьютер перезагрузится, а Вам лишь останется подождать и потом запустить Интернет (если он у Вас конечно есть/оплачен). Если все настройки Вы ввели правильно, то все должно заработать.
При введе адреса, маски, шлюза, DNS, следите очень внимательно за цифрами. Если Вы ошибетесь хоть в одной из них - ничего работать не будет!!! Проверяйте все очень внимательно.
Инструкция по настройке ip-адреса при других системах Windows полностью аналлогична.
Инструкцию составила Сухова Ольга

Настройка ip-адреса, маски, шлюза и DNS при OC MS Windows 98
- 1. На рабочем столе нажимаем правой кнопкой мышки на картинку "Мое сетевое окружение".
- 2. Появится маленькая серая табличка. В ней нажимаем на последнюю ссылку "Свойства".
- 3. Откроется новый экран с названием "Сеть". Первая закладка "Конфигурация".
Здесь в белом поле находим строчку "TCP/IP -> Realtek ...",
выделяем ее синим цветом (т.е. наступаем на нее левой кнопкой
мышки один раз) и затем нажимаем на кнопку под белым полем "Свойства".
- 4. Открылся новый экран.
Закладка самая первая - это IP-адрес.
Помечаем точкой поле "Указать IP-адрес явным образом".
При этом у Вас появится доступ к заполнению полей.
Вводим Ваш ip-адрес в первое поле (следите за точками между цифр!!!).
Вводим Маску подсети.
После этого переключаемся на закладку "Шлюз".
Здесь вводим шлюз и после нажимаем кнопку "добавить".
Шлюз появится в нижнем белом поле.
Далее переходим в закладку "Конфигурация DNS", помечаем точкой поле "Включить DNS: и
начинаем вводить данные:
имя компьютера - Вы сами должны придумать себе имя (любое, английскими буквами).
"Порядок просмотра серверов DNS" - вводим первый DNS, затем нажимаем кнопку "Добавить".
Затем вводим в то же самое поле второй DNS и снова нажимаем "Добавить".
После этого нажимаем кнопку "ОК" внизу экрана.
И закрываем все открытые экраны нажатием кнопки "ОК".
После этого Ваш компьютер предложит Вам перезагрузиться.
Говорим "Да".
Компьютер перезагружается и после этого (если Вы сделали все правильно и не напутали
цифры при вводе) интернет заработает.
Зайдите в ваш Internet Explorer и проверьте.
Если интрернет не заработал, то проверяйте все данные заново!!!
И не забудьте в конце ввода данных всегда нажимать ОК или "Сохранить новые данные".
Инструкцию составила Сухова Ольга

Запуск программы Microsoft Outlook Express и настройка первого почтового ящика.
- Запустите программу Outlook Express.
- Если Вы запускаете Outlook Express впервые, то автоматически запустится окно
мастера создания соединения (Internet connection wizard), в котором Вам будет предложено
создать новое Интернет-соединение, либо использовать имеющееся. Обратите внимание на то, что
если Вы хотите создать новую почтовую запись(почтовый профиль) в Outlook Express, то
сделать это можно через меню Сервис.
Здесь нужно выбрать третий пункт: У меня на компьютере уже создано Интернет- соединение и я не хочу
изменять его (I already have an Internet connection set up on this computer and I do not want to
change it).
- Нажмите на кнопку Далее (Next).
- В следующем окне нажмите на кнопку Закончить (Finish) button.
- После этого программа предложит Вам выбрать папку, в которой Outlook Express будет
хранить Ваши сообщения. Если Вы хотите
использовать папку, предлагаемую Outlook Express по умолчанию, щелкните мышкой на OK. В
другом случае Вам нужно будет выбрать любую другую понравившуюся папку и после этого щелкнуть
мышкой на вышеупомянутую кнопку OK.
- После этого появится окно Outlook Express, поделенноe на две половинки.
В левой половинке окна выберите Outlook Express.
- После этого в правой половинке окна выберите Чтение почты (Read Mail).
- На экране снова появится окно Подключение к Интернету (Internet Connection Wizard)
(если это окно не появится, то прочитайте раздел "Примечание" настоящего руководства), где в
строке Ваше имя (Display name), впишите Ваше или любое другое имя или ник, которым Вы хотите
пользоваться. Щелкните на кнопку Далее (Next).
- В следующем окне в строке Адрес электронной почты сети Интернет (E-mail address), впишите Ваш e-mail адрес (полностью).
- Снова щелкните на кнопку Далее (Next).
- В самой верхней строке выберите POP3
В строке Cервер (POP3 или IMAP) для
входящих сообщений (Incoming mail (POP3 or IMAP) server), впишите 192.168.0.1
- В строке Сервер для исходящих сообщений (SMTP) (Outgoing mail (SMTP) server), также
впишите 192.168.0.1
- В строке Учетная запись (account name), впишите полностью Ваш почтовый ящик (с собакой и хвостом!!!).
- В строке Пароль (Password), нужно вписать Ваш пароль для доступа к почте
(обратите внимание на то,что пароль надо указать такой же, как и при входе на
сервер).
- Снова нажмите на кнопку Далее (Next).
- Теперь в строке Имя учетной записи почты сети Интернет (Internet mail account name), Вы
можете напечатать любое название, имя и пр., к примеру My mailbox in MJK Net.
- Но на этом все не закончится и снова Вам придется жать на кнопку Далее (Next).
- Здесь выберите: Я подключусь к Интернетe вручную (I will establish my Internet connection manually).
- И снова надо нажать на кнопку Далее (Next).
- В следующем окошке, компьютер радостно поздравит Вас с окончанием настройки
почты в Outlook Express и Вы с легкой душой можете щелкать мышкой на кнопку Готово (Finish).
Инструкцию составил Маханов Денис

Проверка почтовых настроек и настройка дополнительных почтовых ящиков.
Данная инструкция рассчитана на то, что у Вас уже установлена программа Microsoft Outlook Express 5 и настроен один почтовый ящик.
- Запустите программу Outlook Express.
- Зайдите в раздел Сервис верхнего меню программы.
- Выберете строчку Учетные записи....
- В открывшемся окне выберете закладку Почта.
- Перед Вами появится белое поле с меню и кнопки справа.
- Если у Вас уже установлен почтовый ящик (Вы создали его раньше) и сейчас просто хотите проверить его настройки, тогда нужно выполнить следующие операции:
- Выделить синим цветом строчку с проверяемым почтовым ящиком (левой кнопкой мышки на название ящика).
- Нажать на кнопку Свойства.
- Войти в закладку Общие. Здесь в первом белом поле написать любое имя (лучше писать имя самого ящика, например, olins).
- В строке Имя написать Ваше имя (например, Olga Sukhova).
- В строке Адрес электронной почты написать полностью адрес Вашей почты (например, olins@mjk.msk.ru).
- В маленьком белом квадратике поставить галочку.
- Далее перейти в закладку Серверы.
- Здесь в строке Сервер для входящих сообщений написать РОР3.
- В строке Входящая почта (РОР3) написать 192.168.0.1.
- В строке Исходящая почта (SMTP) написать 192.168.0.1.
- В строке Учетная запись написать полностью весь почтовый ящик, а не только одно имя!!!
- В строке Пароль напечатать Ваш пароль (он будет виден в виде *******).
- В белом квадратике Запомнить пароль поставить галочку.
- Больше заполнять ничего нигде не надо. Нажимаем ОК. Снова попадаем в окно, с которого начали. Здесь, прежде чем нажать на кнопку Закрыть, прочитайте следующее Примечание.
- Примечание:
Если у Вас 2 или более почтовых ящиков и Вы хотите, чтобы все Ваши исходящие письма уходили
с одного и того же почтового ящика (т.е. адрес отправителя всегда был один и тот же),
то нужно выделить данный ящик синим цветом,
а затем нажать на кнопку Использовать по умолчанию. Если у Вас всего 1 почтовый ящик, то здесь ничего нажимать не надо.
- В этом окне нажать кнопку Закрыть.
- Теперь, чтобы удостовериться, что все в порядке, нажимаем в основном меню Вашей почтовой программы кнопку Доставить. Вам либо ссыплется Ваша накопившаяся на сервере корреспонденция, либо,
если там ничего не пришло, пройдет просто проверка поступлений.
- Если у Вас установлен один почтовый ящик и Вы хотите установить еще один, дополнительный почтовый ящик, тогда Вам нужно в окне
Учетные записи (как до него дойти, описано выше) нажать на кнопку Добавить.
А затем следовать инструкциям, которые будут появляться и заполнять их аналогично описанному выше примеру.
В результате у Вас должен появиться в белом поле второй (третий...), дополнительный почтовый ящик.
Рекомендуется проверить его настройки, как было описано выше.
Инструкцию составила Сухова Ольга

Как сделать страницу www.mjknet.ru (или любую другую) стартовой при запуске программы
Internet Explorer на Вашем компьютере.
Если Вы хотите, чтобы при запуске интернета на экране Вашего монитора
появлялась страница нашего сайта или наша страница с новостями, а не чужие страницы или
вообще пустой экран, тогда нужно произвести следующие настройки:
- Запустите программу Internet Explorer.
- Зайдите в раздел Сервис верхнего меню программы.
- Выберете строчку Свойства обозревателя....
- В открывшемся окне выберете закладку Общие.
- В самом первом подразделе этого окна есть белое поле, рядом с которым написано Адрес:.
В этом поле нужно указать страницу, которая должна будет грузиться при запуске интернета. В данном случае
надо написать http://192.168.0.2.
- Затем надо нажать на кнопку внизу окна Применить.
- Затем на кнопку ОК.
- Вот и все. Чтобы убедиться, что все правильно, запустите заново интернет - у Вас должна
загрузиться страница, которую Вы сейчас указали.
Если этого не произошло, то проверяйте все еще раз.
Инструкцию составила Сухова Ольга

|
|